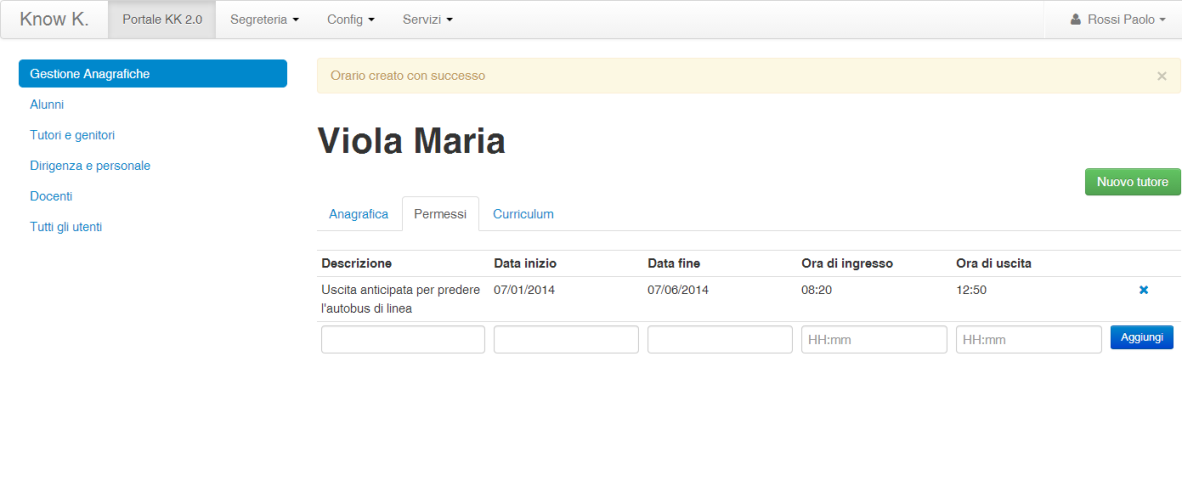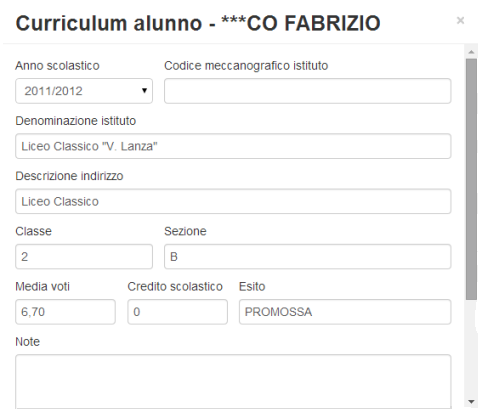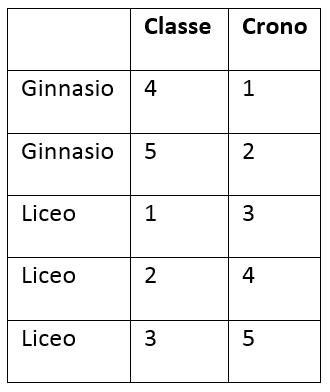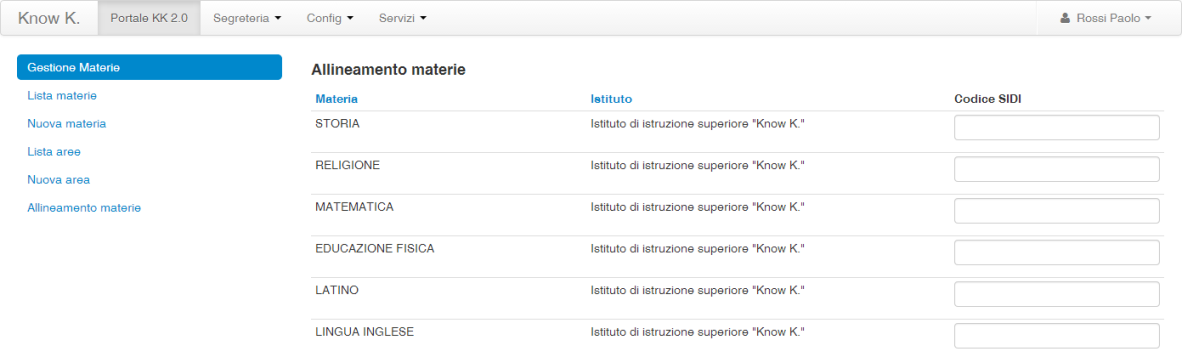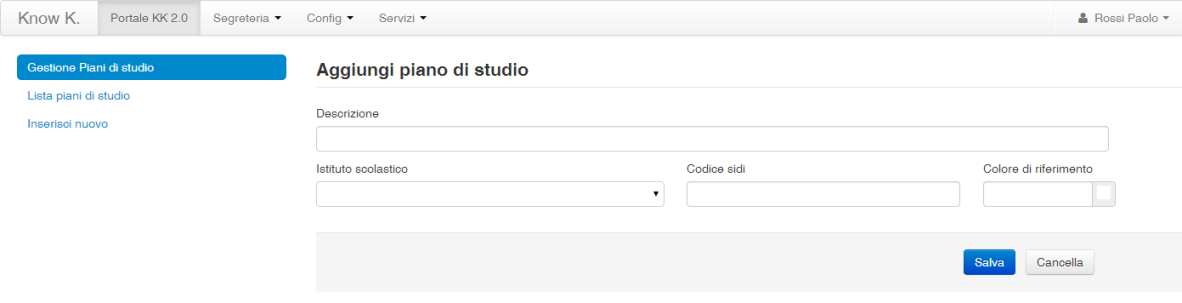Segreteria¶
Anagrafiche generali¶
L’area Anagrafiche generali contiene tutto il database anagrafico di tutti gli utenti della scuola. Include infatti gli alunni, i genitori, il dirigente, il DSGA e il personale ATA.
E’ importante che ogni singolo utente fisico sia collegato ad un’unica anagrafica presente nel Portale KK, in quanto tutto il sistema si basa sulla coincidenza tra l’utente reale e quello virtuale del sistema. Inoltre, se un utente possiede più di un ruolo - ad esempio un docente che è anche tutore di un alunno della stessa scuola - si potrà gestire l’utente associandogli più ruoli dall’area Tutti gli utenti. Si veda il punto relativo.
Ogni area mostra l’elenco dei dati degli utenti nelle diverse categorie. L’elenco è ordinabile: ogni intestazione di colonna che è di colore celeste, ci permette di ordinare i dati per l’intestazione sulla quale si clicca.
L’elenco è filtrabile: premendo il pulsante 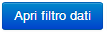 ed è possibile filtrare per uno o per più valori contemporaneamente (cognome, nome, codice fiscale,
classe) e premendo
ed è possibile filtrare per uno o per più valori contemporaneamente (cognome, nome, codice fiscale,
classe) e premendo  . Una volta inserito un filtro questo sarà sempre attivo, anche cambiando videata, per eliminarlo è necessario utilizzare il
pulsante
. Una volta inserito un filtro questo sarà sempre attivo, anche cambiando videata, per eliminarlo è necessario utilizzare il
pulsante 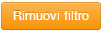 .
.
Per inviare le credenziali agli utenti del Portale, si deve selezionare la/le checkbox visualizzate accanto al nome degli utente e poi cliccare il pulsante
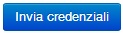 . Verrà inviata una nuova mail al/agli utente/i con le credenziali.
. Verrà inviata una nuova mail al/agli utente/i con le credenziali.
Per inserire una nuova anagrafica premere il pulsante 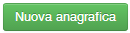 .
Cliccando sull’icona di modifica
.
Cliccando sull’icona di modifica ![]() in linea con l’utente prescelto, si accede in modifica e visualizzazione al dettaglio dell’anagrafica.
Cliccando invece sull’icona
in linea con l’utente prescelto, si accede in modifica e visualizzazione al dettaglio dell’anagrafica.
Cliccando invece sull’icona ![]() è possibile:
è possibile:
- inviare nuove credenziali al singolo utente cliccando il pulsante Invia Credenziali. Verrà inviata una nuova mail all’utente con le credenziali.
- modificare le credenziali del singolo utente, cliccando “Cambia credenziali”, inserendo manualmente una nuova password e premendo il pulsante
 .
.
Tale modifica è immediata e non genera l’invio della mail.
Anagrafiche Alunni¶
L’ Anagrafica Alunni mostra l’elenco di tutti gli alunni frequentanti l’Istituto. Questo elenco visualizzato è filtrabile, tramite il pulsante 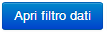 , per uno o per più valori contemporaneamente: cognome, nome, codice fiscale, classe. Oltre ai pulsanti presenti in tutte le categorie, in quest’area se si
seleziona la/le checkbox visualizzate accanto al nome degli alunni, è possibile assegnar rapidamente una classe, cliccando il pulsante
, per uno o per più valori contemporaneamente: cognome, nome, codice fiscale, classe. Oltre ai pulsanti presenti in tutte le categorie, in quest’area se si
seleziona la/le checkbox visualizzate accanto al nome degli alunni, è possibile assegnar rapidamente una classe, cliccando il pulsante 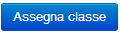 e
selezionando la classe di destinazione dell’elenco.
e
selezionando la classe di destinazione dell’elenco.
Scheda “Anagrafica”
Cliccando sull’icona di modifica dell’alunno ![]() si potranno gestire diverse informazioni:
si potranno gestire diverse informazioni:
- dati anagrafici, dati sull’alunno, domicilio e residenza, codice SIDI;
- contatti, email, telefono, skype;
- informazioni scolastiche classe, piano di studio personalizzato, eventuali esoneri e disabilità (codificate secondo l’INVALSI);
- arrivo/trasferimento/abbandono, dati codificati secondo il SIDI, necessari per aggiornare i registri dei docenti della classe in caso di trasferimento o arrivo in corso d’anno;
- tutori, con distinzione tra tutore principale e secondario e possibilità di scambio ruoli ed accesso diretto alla scheda del tutore.
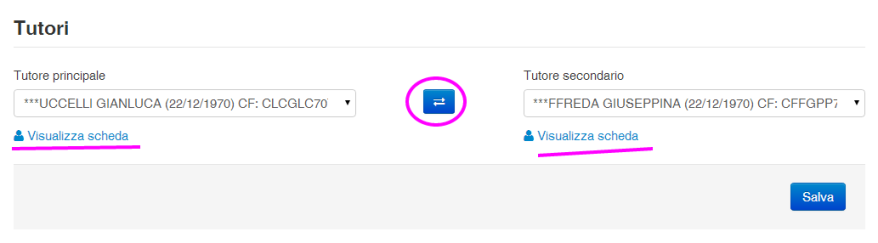
Per aggiungere un nuovo tutore per l’alunno: cliccare sul pulsante in alto 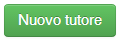 .
.
Scheda “Permessi”
Questa scheda consente di inserire gli eventuali Permessi dell’alunno che verranno automaticamente visualizzati direttamente nel Registro di Classe da tutti i docenti del Consiglio di Classe. Il permesso deve avere obbligatoriamente solo della descrizione, in aggiunta si possono inserire Data inizio e Data fine del permesso ed Ora di ingresso e/o Ora di uscita.
Scheda “Curriculum”
E’ possibile inserire lo storico dell’alunno, o Curriculum alunno, ovvero l’insieme delle informazioni riguardanti gli anni precedenti. In particolare per ogni anno scolastico precedente possono essere inseriti:
- la denominazione e il codice meccanografico della scuola frequentata;
- la denominazione dell’indirizzo di studi;
- la classe e la sezione;
- la media dei voti;
- il credito scolastico (per le classi III-IV e V superiori);
- l’esito;
- note libere.
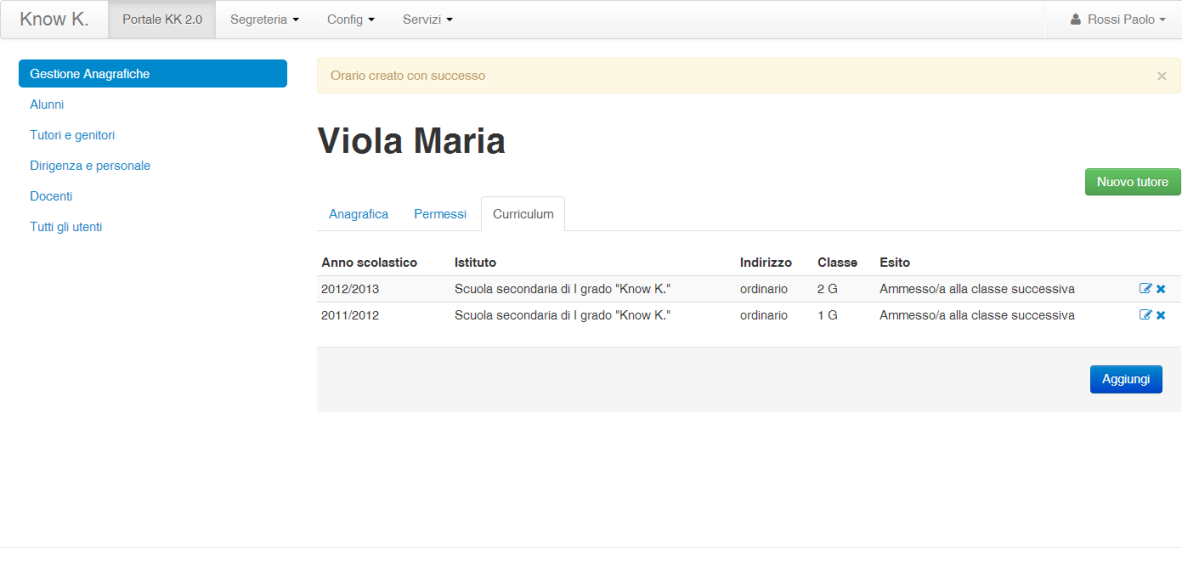
L’inserimento può essere fatto, alunno per alunno, direttamente nell’anagrafica alunno, utilizzando l’apposita scheda
oppure utilizzando la funzione Rettifica curricula (si veda paragrafo sull’argomento).
Anagrafica Tutori e Genitori¶
L’ Anagrafica Tutori e Genitori mostra l’elenco di tutti i tutori e genitori degli alunni frequentanti l’Istituto.
Questo elenco visualizzato è filtrabile, tramite il pulsante 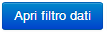 , per uno o per più valori contemporaneamente: cognome, nome, codice fiscale, classe
.Cliccando sull’icona di modifica del tutore
, per uno o per più valori contemporaneamente: cognome, nome, codice fiscale, classe
.Cliccando sull’icona di modifica del tutore ![]() si potranno gestire diverse informazioni:
si potranno gestire diverse informazioni:
- dati anagrafici, dati sul tutore, residenza, grado di parentela con l’alunno;
- contatti, email, telefono, skype;
- informazioni su studio e lavoro, (codificate secondo l’INVALSI);
- alunno/i associato/i, nome, cognome, classe e istituto, con possibilità di accesso diretto alla scheda anagrafica dell’alunno;
Anagrafica Dirigenza e personale¶
L’ Anagrafica Dirigenza e personale mostra l’elenco del Dirigente Scolastico, del DSGA e di tutto il personale ATA dell’Istituto.
Questo elenco visualizzato è filtrabile, tramite il pulsante 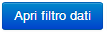 , per uno o per più valori contemporaneamente: cognome, nome, codice fiscale.
Cliccando sull’icona di modifica dell’utente
, per uno o per più valori contemporaneamente: cognome, nome, codice fiscale.
Cliccando sull’icona di modifica dell’utente ![]() si potranno gestire diverse informazioni:
si potranno gestire diverse informazioni:
- dati anagrafici, dati sull’utente, residenza, titolo (voce questa utilizzata nelle stampe);
- personale in servizio;
- contatti, email, telefono, skype;
Anagrafica Docenti¶
L’Anagrafica Docenti mostra l’elenco di tutti i docenti dell’Istituto.
Questo elenco visualizzato è filtrabile, tramite il pulsante 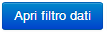 , per uno o per più valori contemporaneamente: cognome, nome, codice fiscale, , stato
in servizio.Cliccando sull’icona di modifica del docente |modificaicona|si potranno gestire diverse informazioni:
, per uno o per più valori contemporaneamente: cognome, nome, codice fiscale, , stato
in servizio.Cliccando sull’icona di modifica del docente |modificaicona|si potranno gestire diverse informazioni:
- dati anagrafici, dati sull’utente, residenza, titolo (voce questa utilizzata nelle stampe);
- personale in servizio;
- contatti, email, telefono, skype;
- coordinatore, se fleggato consente di definire il docente come coordinatore e di associargli una o più classi coordinate (per selezionare più classi tenere premuto il tasto CTRL e selezionarle);
- materie associate.
Per associare al docente tutte le materie da lui insegnate nell’istituto basta trascinare le materie dalla colonna Materie disponibili alla colonna Materie associate. L’icona del cestino consente di rimuovere l’associazione della materia non corretta.
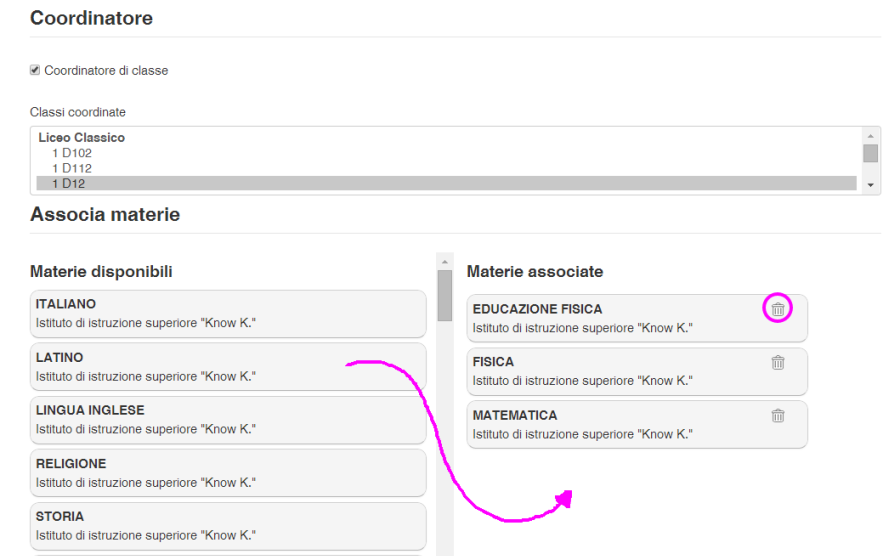
Anagrafiche Tutti gli utenti¶
L’area Anagrafiche Tutti gli utenti mostra l’elenco di tutti gli utenti dell’Istituto. Quest’area è utile per ricercare un utente del quale non si conosce il
ruolo allinterno dell’Istituto. Inoltre consente di attribuire e gestire più ruoli per uno stesso utente.
Questo elenco visualizzato è filtrabile, tramite il pulsante 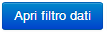 , per uno o per più valori contemporaneamente: cognome, nome, codice fiscale.
, per uno o per più valori contemporaneamente: cognome, nome, codice fiscale.
Cliccando sull’icona di modifica del docente ![]() si potranno gestire diverse informazioni:
si potranno gestire diverse informazioni:
- dati anagrafici, dati sull’utente, residenza, titolo (voce questa utilizzata nelle stampe);
- contatti, email;
- ruoli.
I ruoli sono associabili selezionandoli uno alla volta dal menù a tendina, e possono essere:
- Alunno
- Commissario
- Coordinatore
- Coordinatore di dipartimento
- Direttore
- Dirigente
- Docente
- Rappresentante d’Istituto
- Rappresentante dei genitori
- Rappresentante di classe
- Superuser
- Tutore
- Vicario
Una volta selezionato il ruolo, cliccare sul pulsante  . Se si vuole eliminare un ruolo associato basta cliccare sulla X accanto al ruolo. Tale
operazione richiede una conferma poiché sgancerà l’utente definitivamente dal ruolo. Un utente senza ruoli non sarà rintracciabile in alcuna categoria anagrafica se
non in Tutti gli utenti.
. Se si vuole eliminare un ruolo associato basta cliccare sulla X accanto al ruolo. Tale
operazione richiede una conferma poiché sgancerà l’utente definitivamente dal ruolo. Un utente senza ruoli non sarà rintracciabile in alcuna categoria anagrafica se
non in Tutti gli utenti.
Aule¶
In quest’area è possibile configurare le aule, ovvero gli spazi fisici della scuola nel quali si gestiscono le attività. Appena selezionata la voce dal menù
Segreteria -> Aule, il sistema mostra l’elenco delle aule già configurate (se sono state inserite). L’icona ![]() consente di modificare quanto già
inserito, mentre l’icona
consente di modificare quanto già
inserito, mentre l’icona  di eliminare l’aula.
Per aggiungere una nuova aula basta cliccare dal menù a sinistra Nuova aula, inserire il descrittivo e selezionare l’istituto scolastico associato, cliccare
Salva. La compilazione di quest’area consente di definire e associare gli ambienti di lezione nelle varie ore e di gestire le diverse location degli appuntamenti
docenti-genitori.
di eliminare l’aula.
Per aggiungere una nuova aula basta cliccare dal menù a sinistra Nuova aula, inserire il descrittivo e selezionare l’istituto scolastico associato, cliccare
Salva. La compilazione di quest’area consente di definire e associare gli ambienti di lezione nelle varie ore e di gestire le diverse location degli appuntamenti
docenti-genitori.
Classi/Materie/Docenti¶
Dal menù Segreteria -> Classi/Materie/Docenti è gestibile la configurazione delle diverse classi:
- inserire una nuova classe o modificare la classe esistente;
- materie della classe;
- sostituzioni di lungo periodo;
- orari;
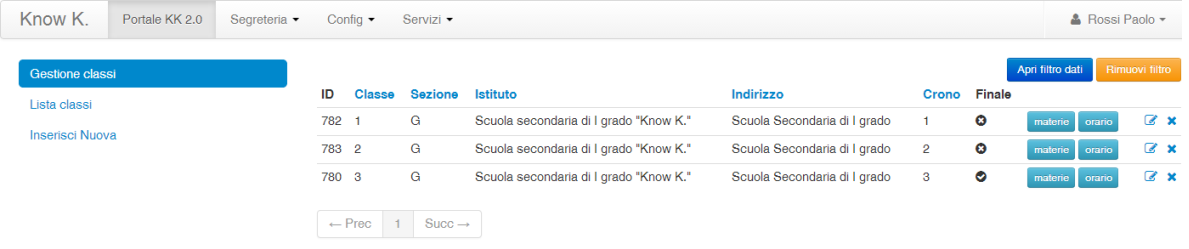
L’elenco delle classi è ordinabile: ogni intestazione di colonna che è di colore celeste, ci permette di ordinare i dati per l’intestazione sulla quale si clicca.
L’elenco è filtrabile: premendo il pulsante 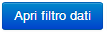 ed è possibile filtrare per uno o per più valori contemporaneamente (indirizzo, classe, sezione) e
premendo
ed è possibile filtrare per uno o per più valori contemporaneamente (indirizzo, classe, sezione) e
premendo  . Una volta inserito un filtro questo sarà sempre attivo, anche cambiando videata, per eliminarlo è
. Una volta inserito un filtro questo sarà sempre attivo, anche cambiando videata, per eliminarlo è 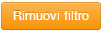 .
Il campo Crono (per cronologico) indica la sequenzialità delle classi, mentre l’icona in Finale indica se la classe conclude un ciclo: il simbolo deve essere
.
Il campo Crono (per cronologico) indica la sequenzialità delle classi, mentre l’icona in Finale indica se la classe conclude un ciclo: il simbolo deve essere
![]() se la classe è finale (classe 5 della primaria, classe 3 della secondaria di I grado, classe 5 della secondaria di II grado), deve essere
se la classe è finale (classe 5 della primaria, classe 3 della secondaria di I grado, classe 5 della secondaria di II grado), deve essere
![]() se la classe non è finale.
se la classe non è finale.
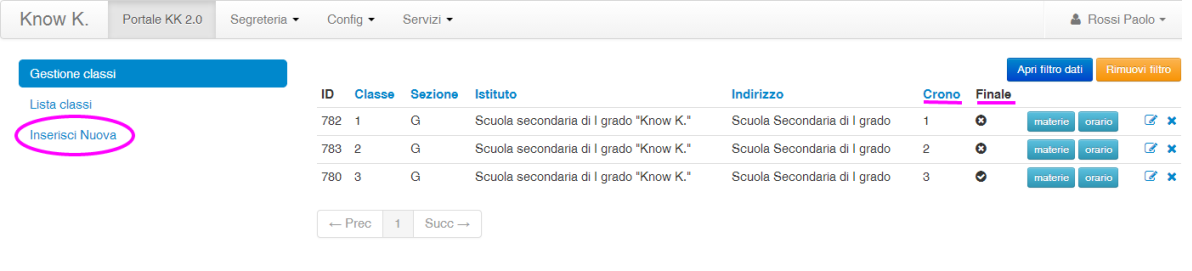
Inserire Nuova Classe o modifica esistente¶
E’ possibile inserire una nuova classe, crearla ex novo, dal menù Segreteria -> Classi/Materie/Docenti, cliccando lateralmente su Inserisci Nuova. Di questa classe vanno definiti: classe, sezione, cronologico, indirizzo scolastico (secondo codifica SIDI), tempo di funzionamento (secondo codifica SIDI), massimo numero di ore di assenza per anno, se è una pluriclasse, se è una classe finale, e l’aula fisica. Il campo Cronologico indica la sequenzialità delle classi quindi deve essere corrispondente alla classe (ovvero classe 5A, cronologico 5; classe 2B, cronologico 2), solo nel caso del Liceo Classico VO ad esempio il cronologico sarà:
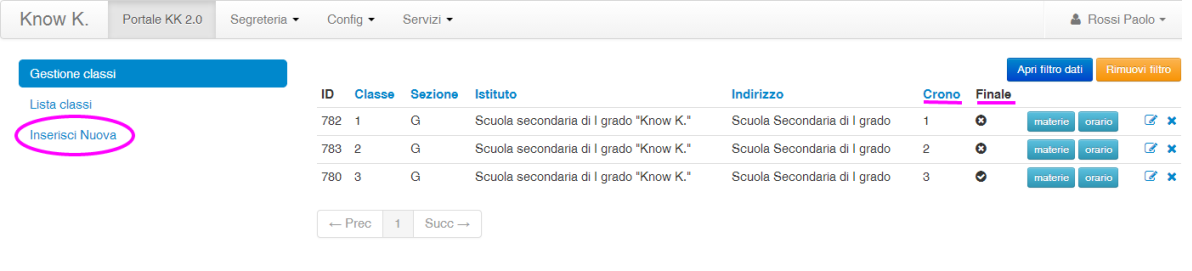
Per la modifica le classi già inserite, accanto ad ogni classe mostrata nell’elenco l’icona ![]() consente di modificare quanto già inserito, mentre
l’icona
consente di modificare quanto già inserito, mentre
l’icona  di eliminare la classe.
di eliminare la classe.
Dall’icona di modifica si potranno gestire le informazioni: classe, sezione, cronologico, indirizzo scolastico (secondo codifica SIDI), tempo di funzionamento ( secondo codifica SIDI), massimo numero di ore di assenza per anno, se è una pluriclasse, se è una classe finale, e l’aula fisica.
Materie della classe¶
Per associare l’elenco delle materie insegnate nella classe, è necessario cliccare sul pulsante  in corrispondenza di ogni classe.
Si mostrerà una pagina suddivisa in 3 aree:
in corrispondenza di ogni classe.
Si mostrerà una pagina suddivisa in 3 aree:
- dettaglio classe (area non modificabile, di sola visualizzazione, con i dettagli della classe);
- elenco materie (elenco delle materie insegnate);
- sostituzioni (area di inserimento delle sostituzioni di lungo periodo, si veda paragrafo successivo).
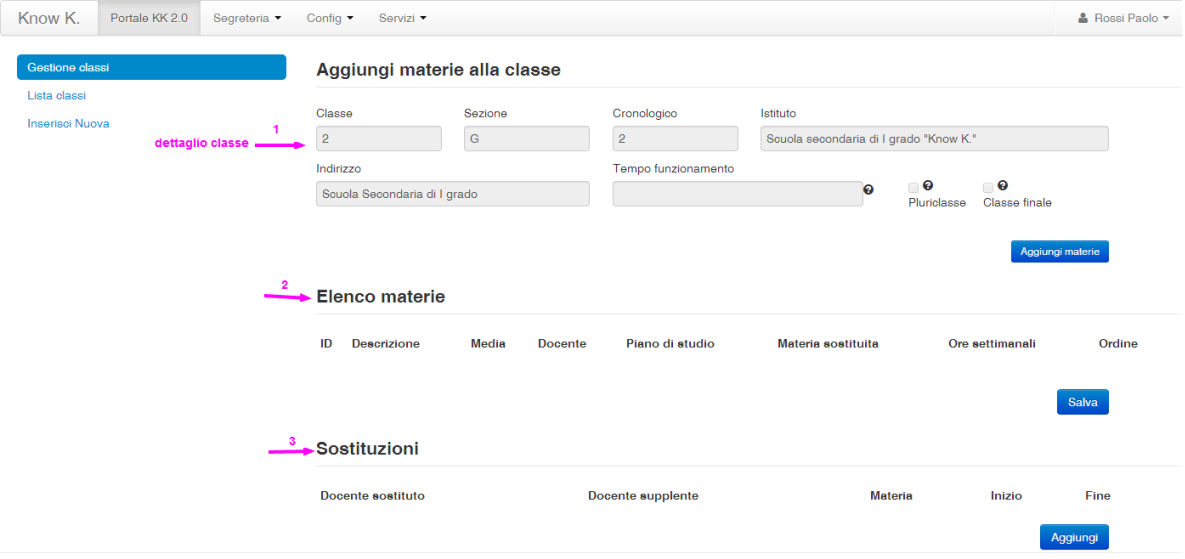
Per inserire le materie che saranno seguite dagli alunni della classe prescelta è necessario cliccare sul pulsante 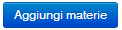 . Nel popup compariranno
solo le materie associate all’istituto di cui fa parte la classe. Per aggiungere la/le materia/e, mettere una spunta sulla/e materia/e e cliccare sul pulsante
. Nel popup compariranno
solo le materie associate all’istituto di cui fa parte la classe. Per aggiungere la/le materia/e, mettere una spunta sulla/e materia/e e cliccare sul pulsante
 .
.
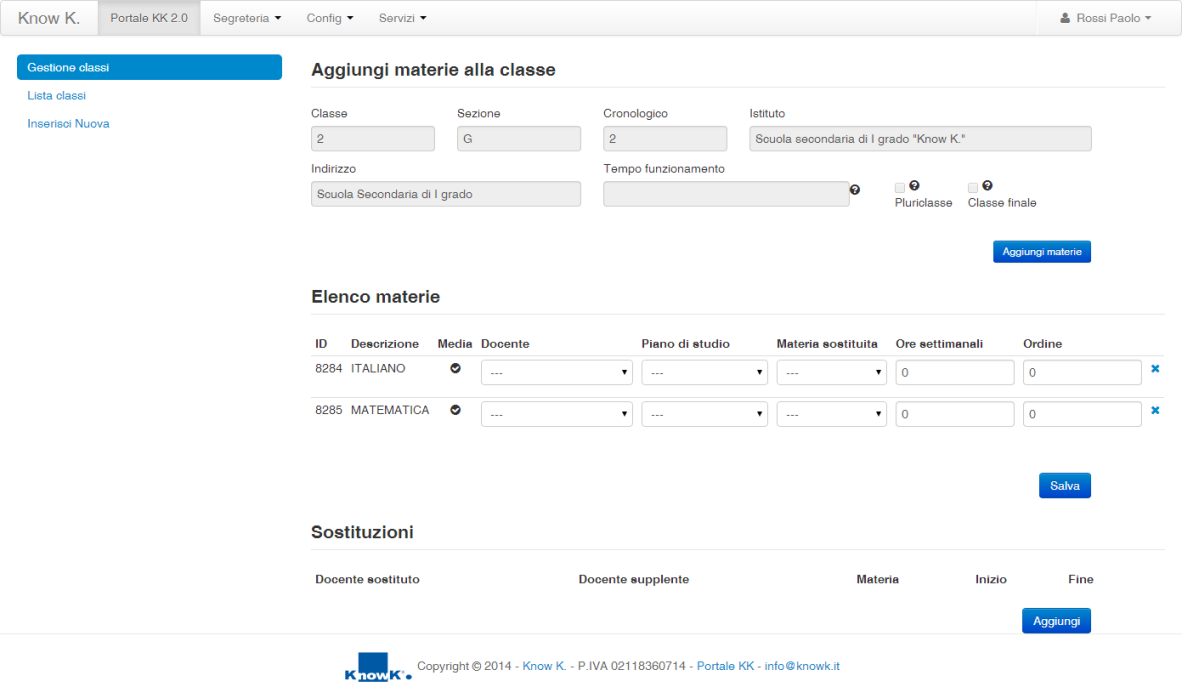
Di queste materie così selezionate, si possono specificare i seguenti dettagli:
- docente, il sistema in automatico nel menù a tendina mostra solo i docenti che insegnano la materia;
- piano di studio, il sistema in automatico nel menù a tendina mostra se ci sono piani di studio particolari legati alla materia (ad esempio più strumenti musicali in una stessa classe);

- materia sostituita, se in un particolare piano di studio una materia è sostituita da un’altra (ad esempio la materia “Attività alternativa alla religione cattolica” ha come materia sostituita “Religione”);

- ore settimanali, numero delle ore settimanali previste per la materia;
- ordine, numero progressivo dell’ordine che le materie devono assumere nei documenti (ad esempio nelle pagelle), se questo valore non è impostato il sistema ordinerà le materie in ordine alfabetico;
- l’icona
 per eliminare la materia nella classe.
per eliminare la materia nella classe.
Sostituzioni¶
Per inserire le sostituzioni di lungo periodo nella classe l’elenco delle materie insegnate nella classe, è necessario dal menù Segreteria-> Classi/Materie/Docenti,
cliccare sul pulsante  in corrispondenza della classe.
Nell’area in basso, Sostituzioni, cliccare sul pulsante
in corrispondenza della classe.
Nell’area in basso, Sostituzioni, cliccare sul pulsante  . Selezionare prima il docente sostituito e poi, da una lista, le materie che insegna
con la possibilità di selezionarle tutte o solo alcune (per selezionarne diverse premere il pulsante Ctrl dalla tastiera e selezionare più materie), infine il
docente che sostituisce (supplente) e il periodo di validità della sostituzione.
. Selezionare prima il docente sostituito e poi, da una lista, le materie che insegna
con la possibilità di selezionarle tutte o solo alcune (per selezionarne diverse premere il pulsante Ctrl dalla tastiera e selezionare più materie), infine il
docente che sostituisce (supplente) e il periodo di validità della sostituzione.
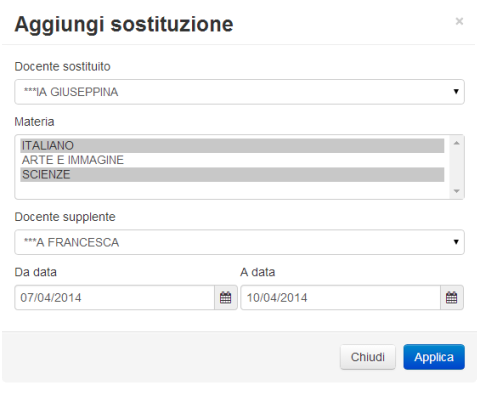
Il periodo di validità della sostituzione è da intendersi come il periodo nel quale è presente il sostituto (supplente) e in tale periodo è lui che ha accesso ai Registri Personali del docente sostituito, per il periodo indicato. Il docente sostituito entra in possesso dell’accesso ai Registri Personali nella data successiva a quella indicata come data di fine periodo di sostituzione (ovvero quella specificata nel campo A data). A tal proposito si fa presente che per inserire le supplenze giornaliere è sufficiente indicare la stessa data nei campi Da data a A data.
Materie¶
Dal menù Segreteria -> voce Materie è possibile gestire le varie materie insegnate nelle diverse scuole dell’istituzione scolastica.
- inserire una nuova materia o modificare le materie esistenti;
- inserire le aree o modificare le aree esistenti;
- gestire l’allineamento delle materie con i codici SIDI (per l’inserimento rapido del codice, se più materie ne sono sprovviste).
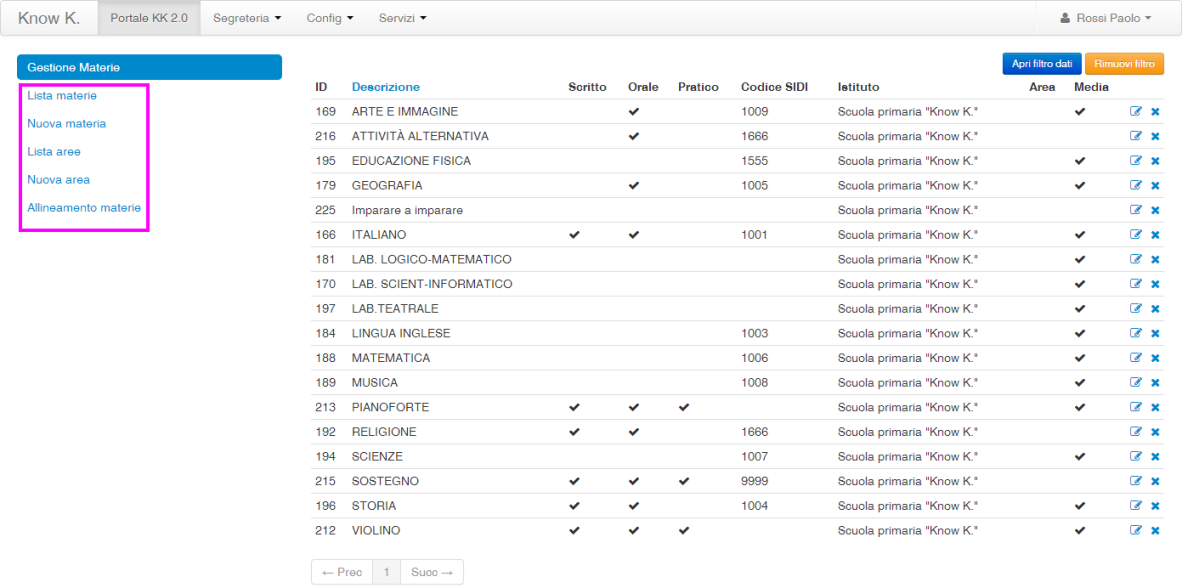
L’elenco delle materie è ordinabile: ogni intestazione di colonna che è di colore celeste, ci permette di ordinare i dati per l’intestazione sulla quale si clicca.
L’elenco è filtrabile: premendo il pulsante 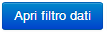 ed è possibile filtrare per uno o per più valori contemporaneamente (descrizione e istituto) e
premendo
ed è possibile filtrare per uno o per più valori contemporaneamente (descrizione e istituto) e
premendo  . Una volta inserito un filtro questo sarà sempre attivo, anche cambiando videata, per eliminarlo è necessario utilizzare il pulsante
. Una volta inserito un filtro questo sarà sempre attivo, anche cambiando videata, per eliminarlo è necessario utilizzare il pulsante
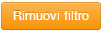 .
.
Inserire Nuova Materia o modifica esistente¶
E’ possibile inserire una nuova materia, crearla ex novo, dal menù Segreteria-> Materie, cliccando lateralmente su Nuova Materia.
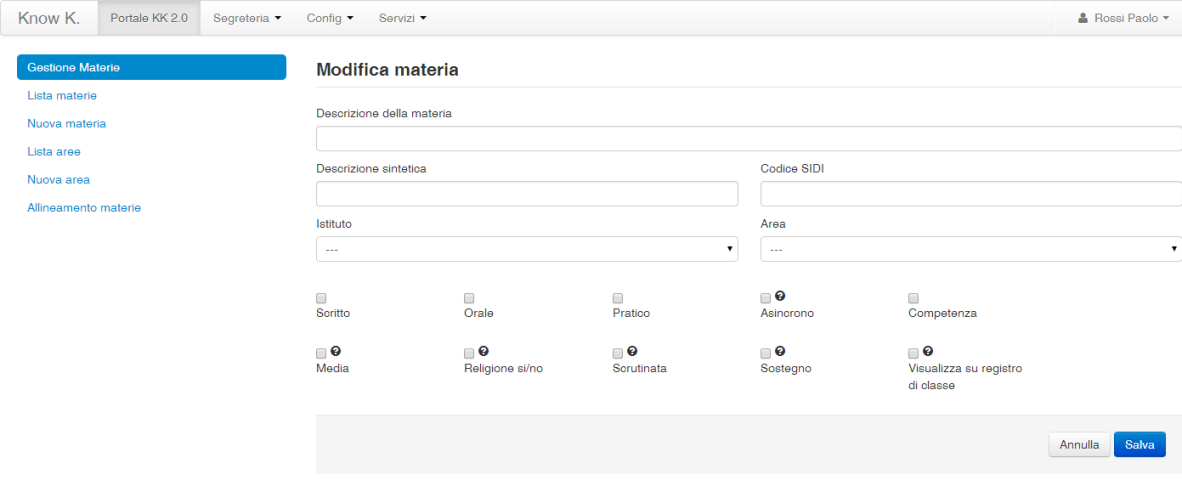
Della materia vanno definiti:
- descrizione della materia;
- descrizione sintetica (secondo codifica SIDI annuale);
- codice SIDI (secondo codifica SIDI annuale);
- istituto;
- area;
- tipologia (scritto, orale, pratica, asincrono);
- competenza (solo per la configurazione delle competenze trasversali per la creazione dei certificati di competenza);
- Religione sì/no (solo se si configura la materia Religione);
- Sostegno (solo se si configura la materia Sostegno);
- Media;
- Scrutinata;
- Visualizza sul Registro di Classe (se l’argomento del giorno inserito dalla docente della materia deve essere visualizzato sul Registro di Classe).
- Esempi di configurazione di materie particolari:
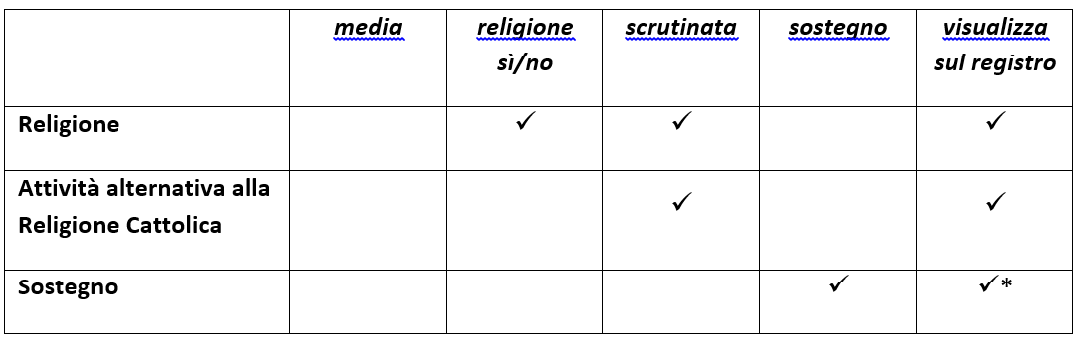
- a scelta della scuola.
La materia va configurata secondo le codifiche SIDI per effettuare poi, nei momenti richiesti, i flussi dati al SIDI. Il codice SIDI è diverso per ordine di scuola,
pertanto va inserita la materia per ogni istituto.
E’ possibile modificare la materia esistente, accanto ad ogni classe mostrata nell’elenco l’icona ![]() consente di modificare quanto già inserito, mentre
l’icona
consente di modificare quanto già inserito, mentre
l’icona  di eliminare la classe.
Dall’icona di modifica si potranno gestire le informazioni: descrizione della materia, descrizione sintetica, codice SIDI, istituto, area, tipologia (scritto,
orale, pratica, asincrono), competenza, Religione sì/no, Sostegno, Media, Scrutinata, Visualizza sul Registro di Classe.
di eliminare la classe.
Dall’icona di modifica si potranno gestire le informazioni: descrizione della materia, descrizione sintetica, codice SIDI, istituto, area, tipologia (scritto,
orale, pratica, asincrono), competenza, Religione sì/no, Sostegno, Media, Scrutinata, Visualizza sul Registro di Classe.
Inserire Nuova Area o modifica esistente¶
Dal menù Segreteria-> Materie, cliccando lateralmente su Lista Aree, vengono mostrate le Aree disciplinari con cui classificare le materie e quindi le competenze. L’elenco delle aree è ordinabile: ogni intestazione di colonna che è di colore celeste, ci permette di ordinare i dati per l’intestazione sulla quale si clicca. Nell’elenco sono presenti la denominazione dell’area e l’ordine, che è rappresentato da un numero indicante la posizione (partendo dall’alto) dell’area all’interno della stampa del certificato delle competenze. La descrizione presente nel dettaglio dell’area è a solo scopo documentativo.
Per inserirne una nuova area è necessario cliccare lateralmente su Nuova Area, mentre per modificare e/o cancellare un’area già inserita è sufficiente utilizzare gli appositi pulsanti presenti sulla riga di elenco. Si fa presente che la cancellazione dell’area non elimina le materie associate, né tanto meno le competenze ad essa associate.
Allineamento delle materie¶
Se le materie non sono provviste del codice SIDI, è possibile effettuare un inserimento rapido dal menù Segreteria -> Materie cliccando lateralmente su Allineamento materie. Posizionarsi sulla materia, inserire il codice e col tasto TAB della tastiera passare alla materia successiva. A conclusione premere il pulsante Salva.
N.B. Per verificare che tutte le impostazione abbiano il codice SIDI inserito è possibile generare una stampa di controllo dal profilo Segreteria-> Segreteria -> Elenchi selezionare la stampa Elenco Impostazioni Senza Codice SIDI.
Indirizzi Scolastici¶
Dal menù Segreteria-> Indirizzi Scolastici è possibile inserire o modificare gli Indirizzi scolastici secondo la corretta classificazione ministeriale.
L’elenco è filtrabile: premendo il pulsante 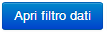 ed è possibile filtrare per uno o per più valori contemporaneamente (istituto)
e premendo
ed è possibile filtrare per uno o per più valori contemporaneamente (istituto)
e premendo  . Una volta inserito un filtro questo sarà sempre attivo, anche cambiando videata, per eliminarlo è necessario
utilizzare il pulsante
. Una volta inserito un filtro questo sarà sempre attivo, anche cambiando videata, per eliminarlo è necessario
utilizzare il pulsante 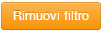 .
.
Per inserire un nuovo Indirizzo, cliccare lateralmente su Inserisci nuovo e dettagliare le seguenti informazioni:
- descrizione;
- istituto scolastico;
- durata in n° anni;
- classificazione ministeriale;
- indirizzo ministeriale;
- attivo/non attivo.
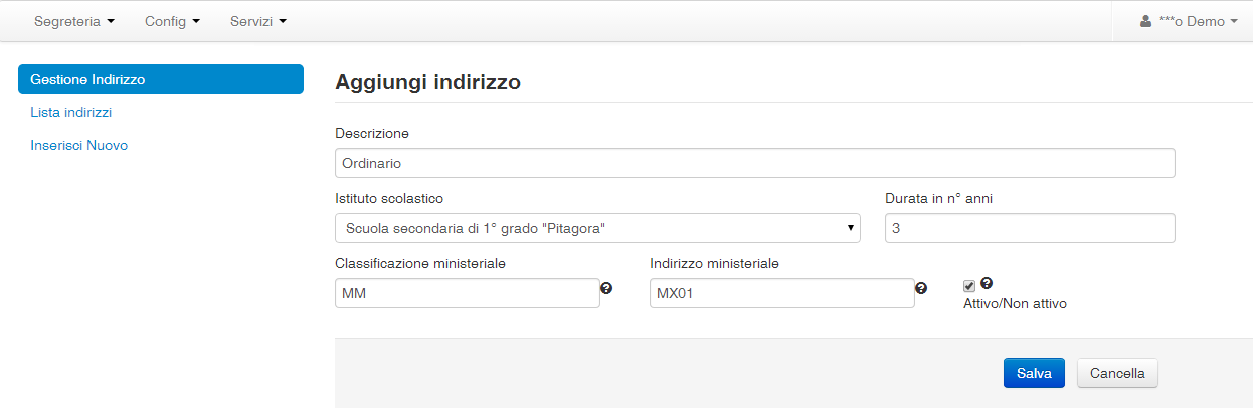
Per modificare l’indirizzo già inserito basta cliccare sull’icona di modifica
. Attenzione! Ogni istituto scolastico deve possedere almeno un indirizzo.
Piani di Studio¶
Dal menù Segreteria-> Piani di studio è possibile inserire o modificare gli Indirizzi scolastici secondo la corretta classificazione ministeriale.
Il Piano di Studio serve per individuare all’interno delle classi (in Classi/Materie/Docenti) quelle materie che non sono seguite da tutti gli alunni della
classe, ma soltanto da un alunno o da un gruppo di alunni. Ad esempio Strumenti musicali nelle scuole secondarie di I grado con indirizzo musicale, diverse seconde
lingue straniere nella stessa classe, attività alternativa alla religione cattolica, etc…
L’elenco è filtrabile: premendo il pulsante 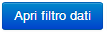 ed è possibile filtrare per uno o per più valori contemporaneamente (istituto) e premendo
ed è possibile filtrare per uno o per più valori contemporaneamente (istituto) e premendo
 . Una volta inserito un filtro questo sarà sempre attivo, anche cambiando videata, per eliminarlo è necessario utilizzare il pulsante
. Una volta inserito un filtro questo sarà sempre attivo, anche cambiando videata, per eliminarlo è necessario utilizzare il pulsante
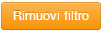 .
.
Per inserire un nuovo Piano di Studio, cliccare lateralmente su Inserisci nuovo e dettagliare le seguenti informazioni:
- descrizione;
- istituto scolastico;
- colore di riferimento (questo campo è obbligatorio, crea delle linguette colorate visualizzate nei tabelloni degli scrutini accanto agli alunni che seguono i piani di studio).
Pubblicità legale (modulo AVCP)¶
L’accesso al Modulo AVCP avviene dal menù Segreteria-> Pubblicità Legale. Una volta entrati nella procedura, sarà visualizzata la pagina di elenco dei Bandi/Lotti inseriti precedentemente.

Inserimento di un nuovo Bando/Lotto (informazioni generali)¶
Per aggiungere un nuovo Bando o Lotto è sufficiente cliccare sulla voce Nuovo nel menù dei comandi sulla sinistra della pagina. Si fa presente che per registrare un Bando senza lotti è sufficiente effettuare un solo nuovo inserimento con le indicazioni del Bando e creare, quindi, un solo file XML per l’intero Bando. Se, invece, si ha la necessità di dover registrare un Bando con più lotti, è necessario effettuare tanti inserimenti per quanti sono i lotti e creare, infine, un file Indice XML (utilizzando l’apposito pulsante in alto a destra) e tanti file XML per quanti lotti sono stati inseriti. Le informazioni da inserire per ogni Bando/Lotto sono quelle rappresentate nella figura successva e riguardano le informazioni generali del Bando/Lotto. Successivamente alla memorizzazione di tali informazioni si procederà all’inserimento dei dati partecipanti e degli aggiudicatari (si veda il successivo paragrafo Inserimento informazioni partecipanti e aggiudicatari).
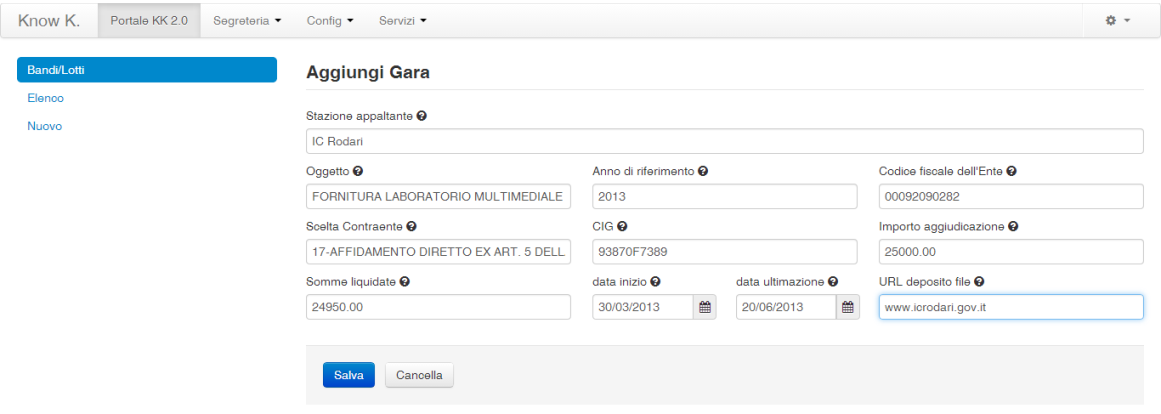
Cliccando sull’icona raffigurante il punto interrogativo, posta sul lato destro della descrizione di ogni campo, è possibile visualizzare una descrizione più
dettagliata del campo. Per chiudere la descrizione dettagliata basta cliccare nuovamente sul simbolo del punto interrogativo.
Una volta inseriti i dati è necessario cliccare sul pulsante  per memorizzare le informazioni inserite.
per memorizzare le informazioni inserite.
Elenco Bandi/Lotti¶
I Bandi/Lotti inseriti saranno visualizzati nell’elenco, come raffigurato nella figura successiva, affiancati sulla sinistra da una serie di pulsanti che permetteranno l’accesso ad ulteriori funzioni possibili sul Bando/Lotto di riferimento.
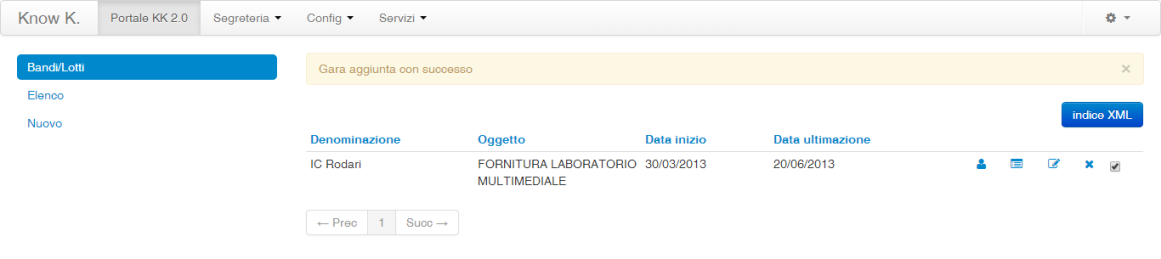
I pulsanti sono associati alle seguenti azioni:
Cliccando su ![]() è possibile accedere all’inserimento dei dati dei partecipanti e degli aggiudicatari del Bando/Lotto a cui si riferisce.
Cliccando su
è possibile accedere all’inserimento dei dati dei partecipanti e degli aggiudicatari del Bando/Lotto a cui si riferisce.
Cliccando su  è possibile generare il file XML del Bando/Lotto a cui si riferisce.
Cliccando su
è possibile generare il file XML del Bando/Lotto a cui si riferisce.
Cliccando su ![]() è possibile modificare le informazioni generali del Bando/Lotto a cui si riferisce.
Cliccando su
è possibile modificare le informazioni generali del Bando/Lotto a cui si riferisce.
Cliccando su  è possibile eliminare il Bando/Lotto a cui si riferisce. Si precisa che l’eliminazione di un Bando/Lotto può avvenire solo se si è già proceduto
all’eliminazione dei partecipanti e degli aggiudicatari ad esso associati. In caso contrario bisogna prima eliminare tali informazioni.
Per ritornare all’elenco da qualsiasi altra pagina della procedura AVCP è sufficiente cliccare sulla voce Elenco, presente nel menù dei comandi a sinistra.
è possibile eliminare il Bando/Lotto a cui si riferisce. Si precisa che l’eliminazione di un Bando/Lotto può avvenire solo se si è già proceduto
all’eliminazione dei partecipanti e degli aggiudicatari ad esso associati. In caso contrario bisogna prima eliminare tali informazioni.
Per ritornare all’elenco da qualsiasi altra pagina della procedura AVCP è sufficiente cliccare sulla voce Elenco, presente nel menù dei comandi a sinistra.
Inserimento informazioni partecipanti e aggiudicatari¶
L’inserimento dei dati relativi ai partecipanti e agli aggiudicatari di un Bando/Lotto può avvenire solo se, per esso, sono state già inserite le informazioni
generali (si veda il paragrafo Inserimento di un nuovo Bando/Lotto (informazioni generali) e deve essere effettuata prima di generare il file XML.
Per accedere all’inserimento dei dati relativi ai partecipanti e agli aggiudicatari di un Bando/Lotto è sufficiente cliccare sull’icona su ![]() in corrispondenza
del Bando/Lotto di riferimento.
in corrispondenza
del Bando/Lotto di riferimento.
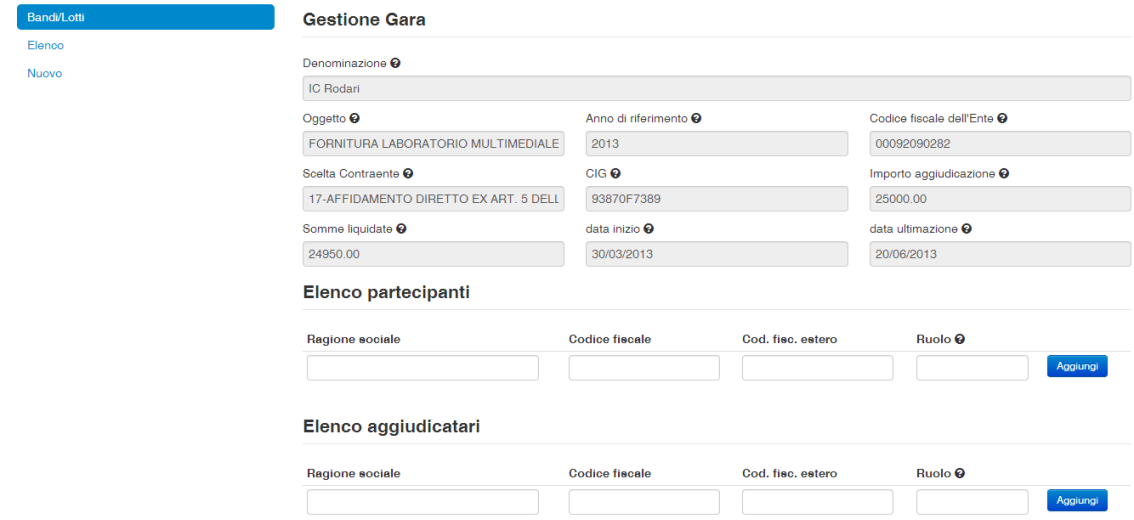
In alto sono visualizzate, in sola lettura e non modificabili, le informazioni generali, che è possibile modificare solo accedendo alla funzione corrispondente
all’icona su ![]() nell’elenco.
Per aggiungere un partecipante e/o un aggiudicatario è necessario digitare le informazioni relative ad esso e quindi cliccare sul pulsante Aggiungi.
nell’elenco.
Per aggiungere un partecipante e/o un aggiudicatario è necessario digitare le informazioni relative ad esso e quindi cliccare sul pulsante Aggiungi.
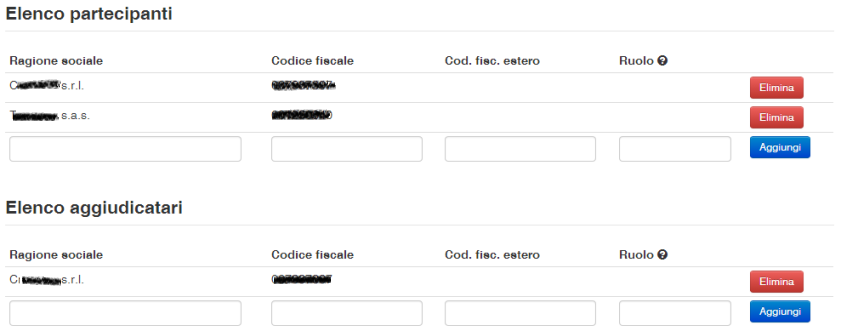
L’eliminazione di un partecipante e/o aggiudicatario può avvenire cliccando sul pulsante  . Si fa presente che per modificare i dati inseriti relativamente
ad un partecipante e/o aggiudicatario è necessario eliminarlo ed inserirlo nuovamente con i dati modificati.
I dati dei partecipanti e/o aggiudicatari sono automaticamente salvati cliccando su
. Si fa presente che per modificare i dati inseriti relativamente
ad un partecipante e/o aggiudicatario è necessario eliminarlo ed inserirlo nuovamente con i dati modificati.
I dati dei partecipanti e/o aggiudicatari sono automaticamente salvati cliccando su  , pertanto non è necessario il salvataggio delle informazioni
attraverso il pulsante Salva. Per ritornare all’elenco usare l’apposita voce nel menù dei comandi a sinistra.
, pertanto non è necessario il salvataggio delle informazioni
attraverso il pulsante Salva. Per ritornare all’elenco usare l’apposita voce nel menù dei comandi a sinistra.
Modifica delle informazioni generali di un Bando/Lotto¶
La modifica delle informazioni generali di un Bando/Lotto può avvenire cliccando sull’icona ![]() posta in corrispondenza del Bando/Lotto da modificare.
La pagina che si presenta è descritta nel paragrafo Inserimento di un nuovo Bando/Lotto (informazioni generali).
Si fa presente che la modifica delle informazioni generali lascia inalterate le informazioni inserite per i partecipanti e gli aggiudicatari.
posta in corrispondenza del Bando/Lotto da modificare.
La pagina che si presenta è descritta nel paragrafo Inserimento di un nuovo Bando/Lotto (informazioni generali).
Si fa presente che la modifica delle informazioni generali lascia inalterate le informazioni inserite per i partecipanti e gli aggiudicatari.
Export file XML¶
Si ribadisce che la generazione e l’esportazione del file XML deve avvenire per ogni Bando/Lotto inserito e in caso di più Lotti per lo stesso bando è necessario
generare anche il file Indice XML.
Pertanto per generare il file XML per ogni Bando/Lotto è sufficiente cliccare sulla corrispondente icona su  . Per generare l’Indice XML bisogna prima
selezionare i Lotti che fanno parte dello stesso bando, usando il segno di spunta a destra e poi cliccare sul pulsante Indice XML in alto a sinistra.
. Per generare l’Indice XML bisogna prima
selezionare i Lotti che fanno parte dello stesso bando, usando il segno di spunta a destra e poi cliccare sul pulsante Indice XML in alto a sinistra.
Registro di classe¶
La segreteria può accedere ai Registri di Classe di tutte le classi dell’istituto. Cliccando infatti dal menù Segreteria -> Registri di Classe, si visualizza
l’elenco delle classi dell’istituto. Cliccando sul pulsante 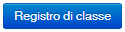 è possibile visualizzare l’intera settimana corrente della classe selezionata.
I vari campi non sono modificabili in quanto le informazioni sono state raccolte dai registri personali dei diversi docenti della classe. Infatti, sono state
inserite la firma del docente, la materia insegnata, gli alunni assenti, le giustifiche, l’argomento della lezione ed eventuali note e rapporti disciplinari o
annotazioni.
è possibile visualizzare l’intera settimana corrente della classe selezionata.
I vari campi non sono modificabili in quanto le informazioni sono state raccolte dai registri personali dei diversi docenti della classe. Infatti, sono state
inserite la firma del docente, la materia insegnata, gli alunni assenti, le giustifiche, l’argomento della lezione ed eventuali note e rapporti disciplinari o
annotazioni.

Nel registro di classe è sempre possibile richiamare alcune informazioni e note del registro di Classe dai pulsanti posti in alto a destra:
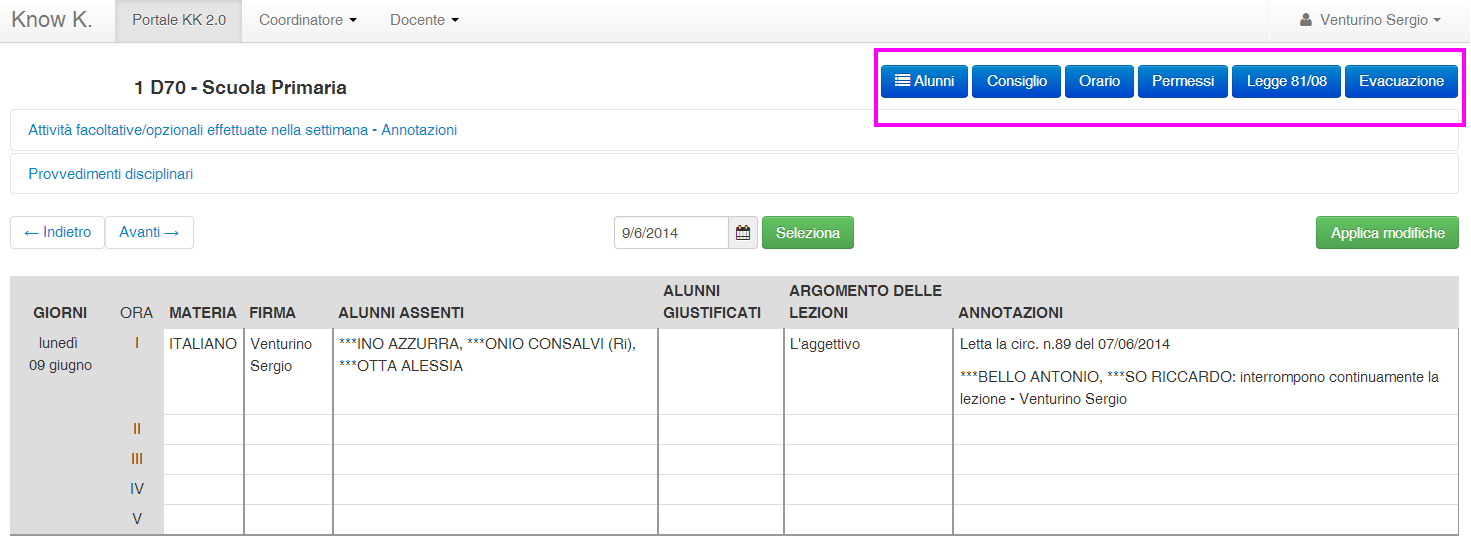
- Alunni -> l’elenco degli alunni che compongono la classe e i recapiti dei genitori;
- Consiglio -> il consiglio di classe, ovvero i docenti che insegnano nella classe;
- Orario -> l’orario settimanale della classe;
- Permessi -> i permessi permanenti che il dirigente o la segreteria segnalano per gli alunni;
- Legge 81/08 -> il modulo della legge 81/08 (ex legge 626);
- Evacuazione -> il modulo dell’Evacuazione.
Il dirigente, il coordinatore di classe, il docente possono sempre aggiungere delle annotazioni in alto nella pagina del registro di classe compilando le aree.